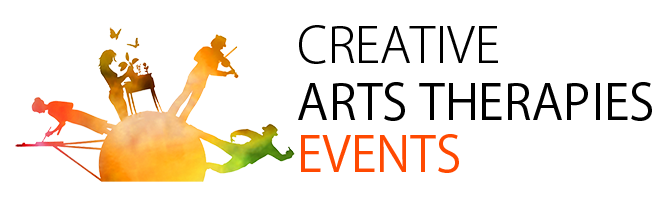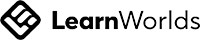AFFILIATE PROGRAM | Frequently asked questions
Affiliate Program FAQ
Affiliate General FAQ
What are the Terms and Conditions for the Affiliate Program?
If you are participating to the Affiliate Program, ou must understand and accept the Affiliate Program Terms & Conditions. These terms include terms such as the commission rate, payment date and frequency, payment maturity period, maximum tracking period, and other important details concerning the Affiliate Program. These terms and conditions apply for every affiliate, unless bound by another written contract with us overruling those terms.
How does Affiliate marketing work?
You can put your affiliate link on your website, and drive web traffic to our products. You can post it yourself right on a page or blog post of your site. The more relevant the content of the post or page to the content of our course, the better chance you get of people clicking through the link.
How will your affiliate link work? The affiliate link will point to our homepage (or any page on our website), and it will have a parameter appended to it. The parameter (which is your unique affiliate ID) passes data to our affiliate management system so that the system knows where the traffic came from and can attribute the right commission to you. Later on, in this guide, we will explain exactly where you can find your personalized affiliate link.
Every time a prospect clicks on an affiliate link, they will be referred to our website. The click is tracked throughout the marketing funnel. So, for example, if the prospect leaves the site but comes back after a week, the affiliate management system will know that the user is the same person you referred.
When the prospect completes a purchase, then we generate revenue, and a portion of it is added as a commission to your account. In the case of a referred student who purchases a monthly membership, you will be getting a recurring commission for as long as they maintain their paid subscription with us.
How will your affiliate link work? The affiliate link will point to our homepage (or any page on our website), and it will have a parameter appended to it. The parameter (which is your unique affiliate ID) passes data to our affiliate management system so that the system knows where the traffic came from and can attribute the right commission to you. Later on, in this guide, we will explain exactly where you can find your personalized affiliate link.
Every time a prospect clicks on an affiliate link, they will be referred to our website. The click is tracked throughout the marketing funnel. So, for example, if the prospect leaves the site but comes back after a week, the affiliate management system will know that the user is the same person you referred.
When the prospect completes a purchase, then we generate revenue, and a portion of it is added as a commission to your account. In the case of a referred student who purchases a monthly membership, you will be getting a recurring commission for as long as they maintain their paid subscription with us.
Affiliate Technical FAQ
How do I create a new Account?
Welcome to your online school. To Log In to our Portal, you have to create a new account. There are two ways to accomplish this: The first one is to simply connect with one of your social network accounts. It's the easiest way by far since you don’t need to remember yet another password. To log in, simply click on the button corresponding to the social network you prefer to use and follow the process. You will be asked to confirm your email address, so make sure that you enter a valid email address. Your e-mail address is your key to access our Portal. It is fully safe with us and we will use it only to communicate with you if necessary.
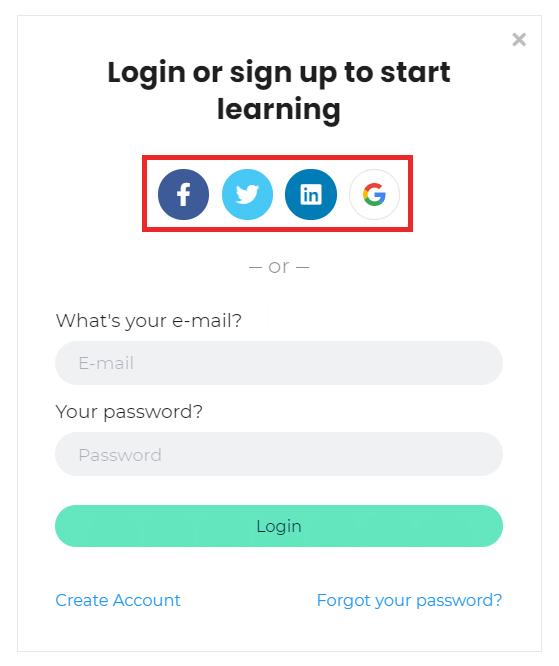
The second option for creating a new account is using your email. Click on the Create Account link that can be found in the login form.
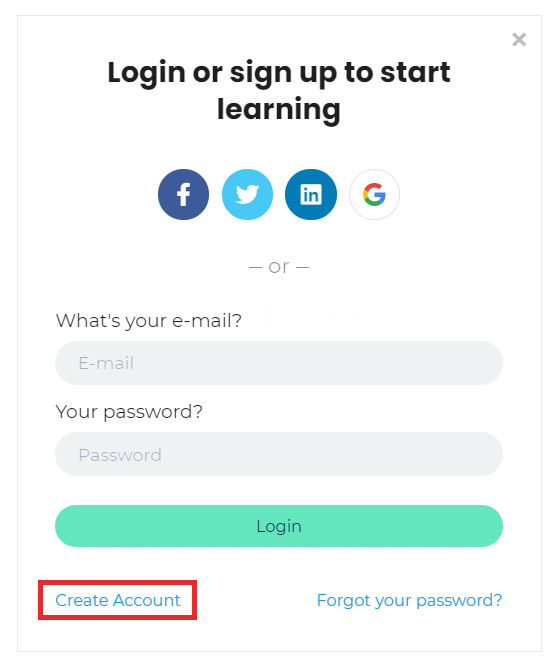
Fill out the simple registration form with your name, email and desired password and click on the Start your learning journey button.
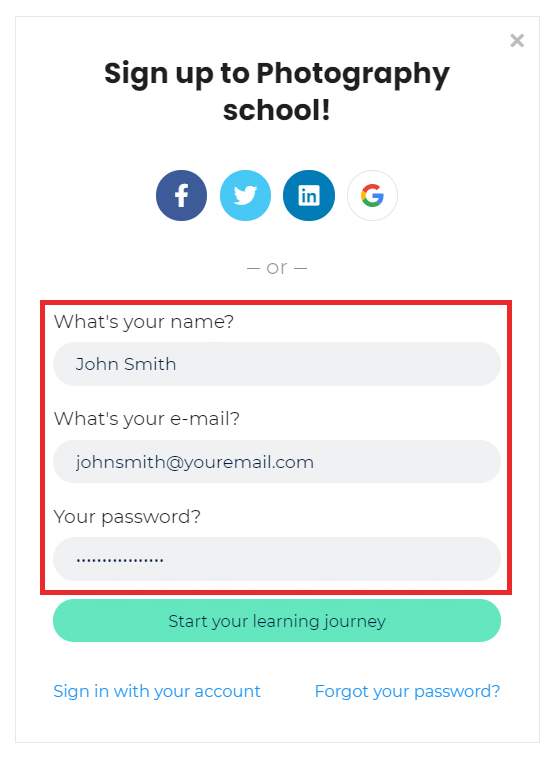
That’s it, you may now access the online school and browse through the available courses.
How to Log In with an existing Account?
If you've used a social account (Facebook, Twitter, Linkedin, Google) to register to the school then all you need to do is click on the respective button in the Login form.
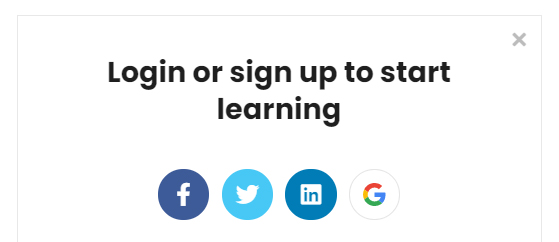
If you've used your email to register for the school then simply fill out your e-mail and password in the login form and click Login.
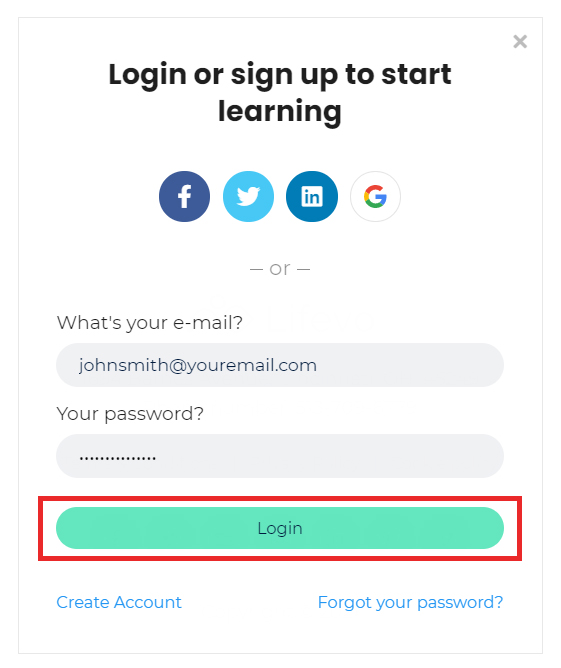
That's it, you can browse through our course catalog!
How can I change my password? Problems Logging in?
First of all make sure that the combination of e-mail and password you tried is correct (for security reasons our error message doesn't explicitly reference whether you made a mistake in your email or password. This is deliberately so to make it harder for malicious individuals to guess any account details). If you are still having problems it might that have forgotten your password. Changing the password can be done from the online school's log in form (you have to be logged out). Go to the login form and click on the Forgot your password? button that can be located right under the Login button.
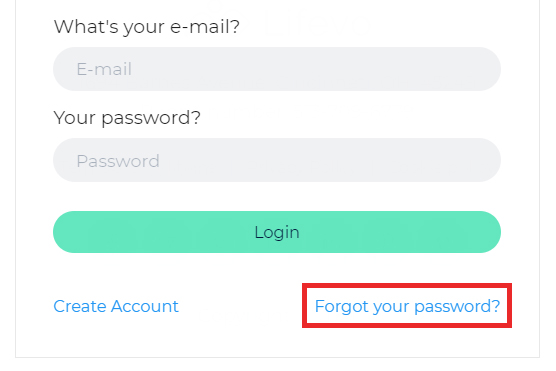
Insert the email of your account and click OK.
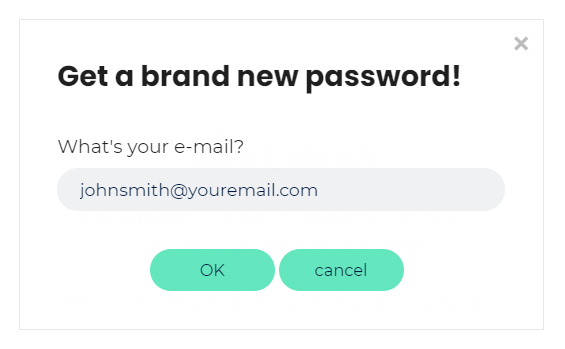
You will soon receive an email containing a link for resetting your password. If you don't receive this email after a few minutes, please check the spam folder of your email account as the reset email may have accidentally been held up by your spam filter.
How to access my Affiliate Dashboard?
You can access the Affiliate Dashboard by logging in with your affiliate account. If you are logged in, you can also view it through the affiliate button found on your home/start page.
In the Dashboard, you will have to make sure that you read and accept the Affiliate Program Terms & Conditions and accurately update your payment information (by clicking on Set payment method). You can generate referral links through Affiliate link in Affiliate Management on by clicking on Get affiliate link in the Actions tab.
In the Dashboard, you will have to make sure that you read and accept the Affiliate Program Terms & Conditions and accurately update your payment information (by clicking on Set payment method). You can generate referral links through Affiliate link in Affiliate Management on by clicking on Get affiliate link in the Actions tab.
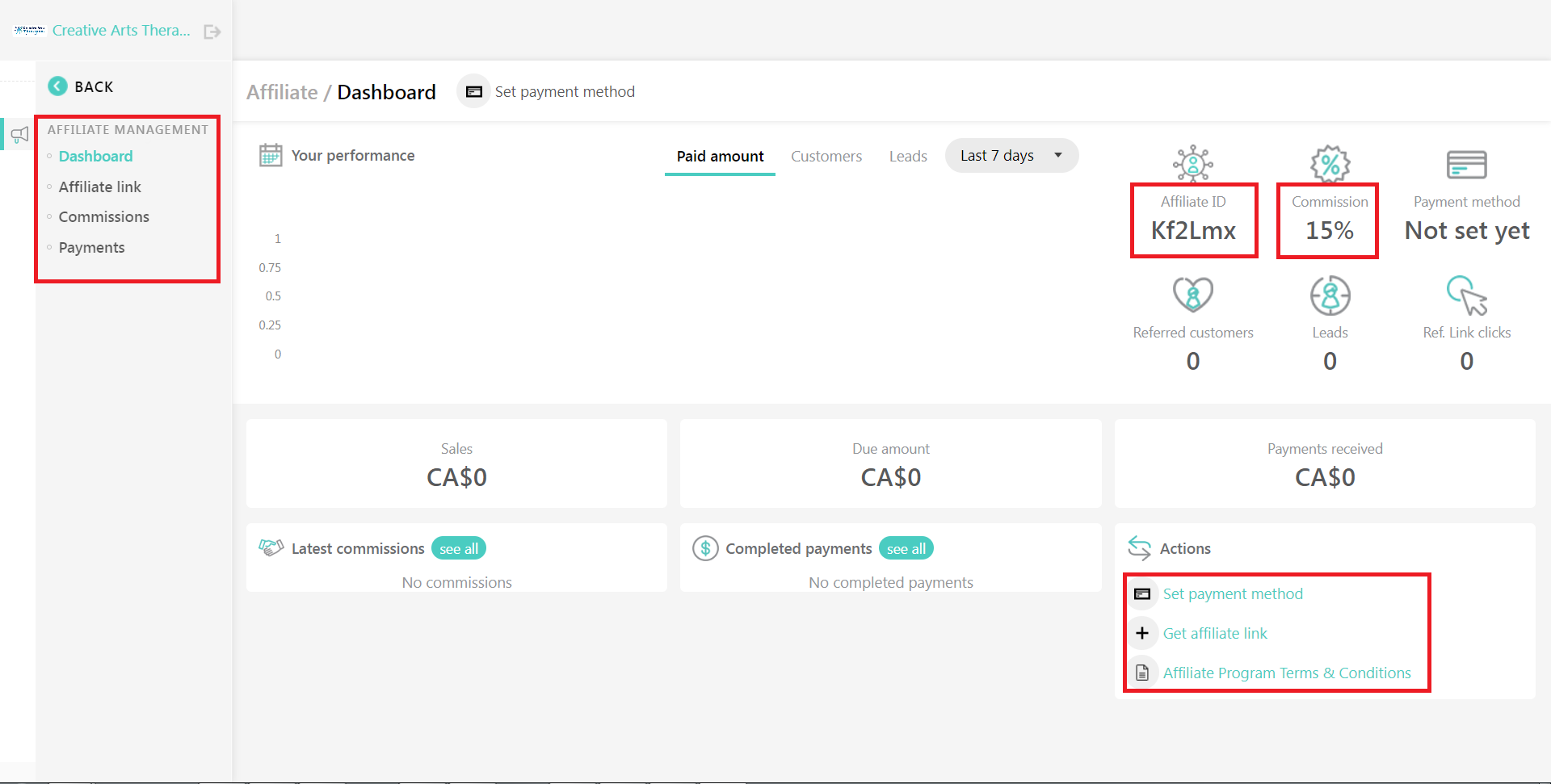
How to set a Payment Method to receive commissions?
In the Dashboard tab of the Affiliate Dashboard, click on Set payment method. Then select the desired payment method. If you are using Paypal, please enter your Paypal email (where you will receive the transactions). Otherwise, select Other and enter the details regarding the payment method. Don't forget to click on the Save button to finish.
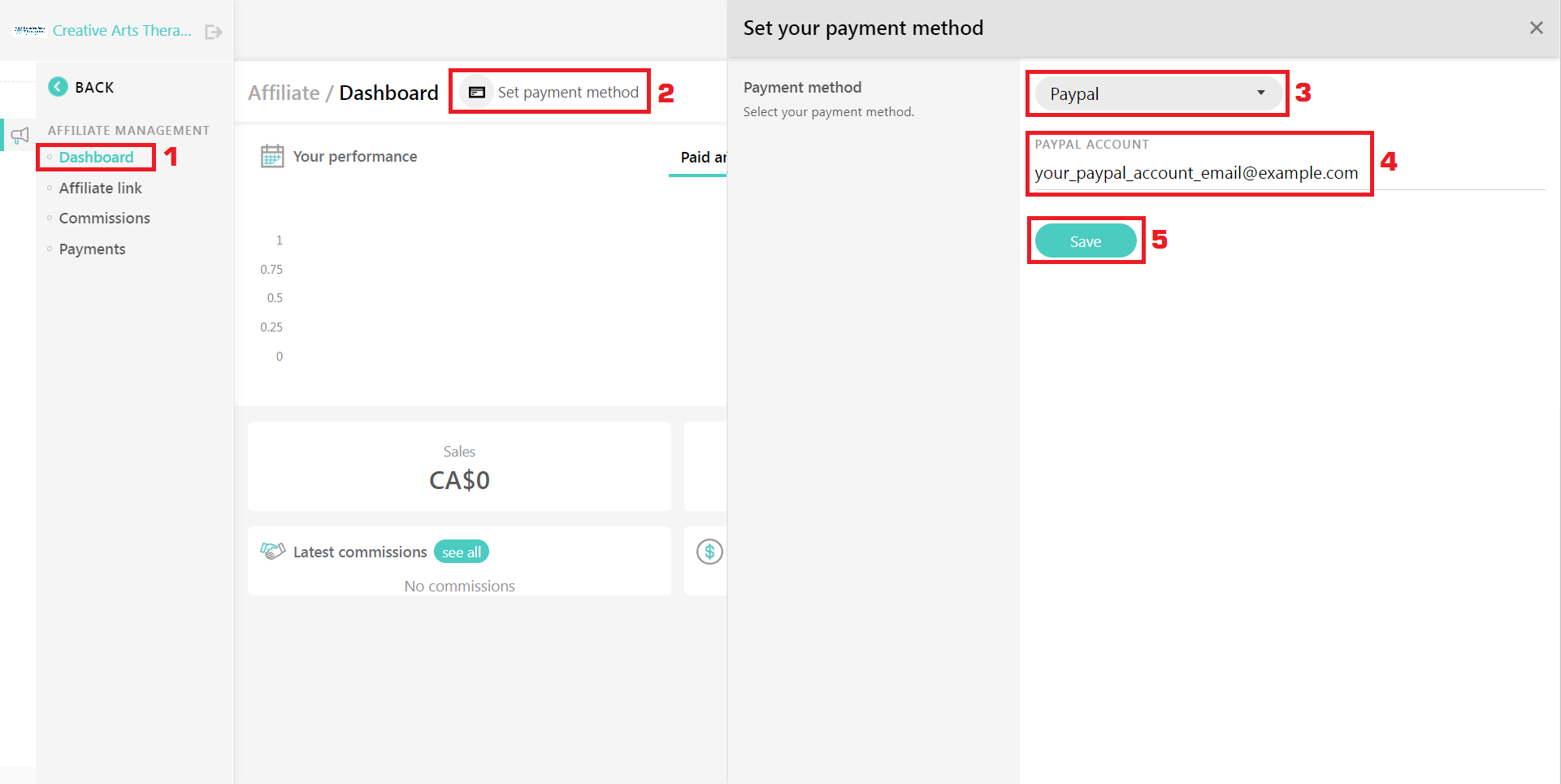
How to create Affiliate Links? And how do I shorten them?
In the Affiliate Dashboard, first click on the Affiliate link tab of on the Get affiliate link button. On this page, you can copy and distribute your affiliate link to get commissions for your referrals. You also have the options to create affiliate links with coupons already included (although you need a valid coupon) and going to specific pages on our website.
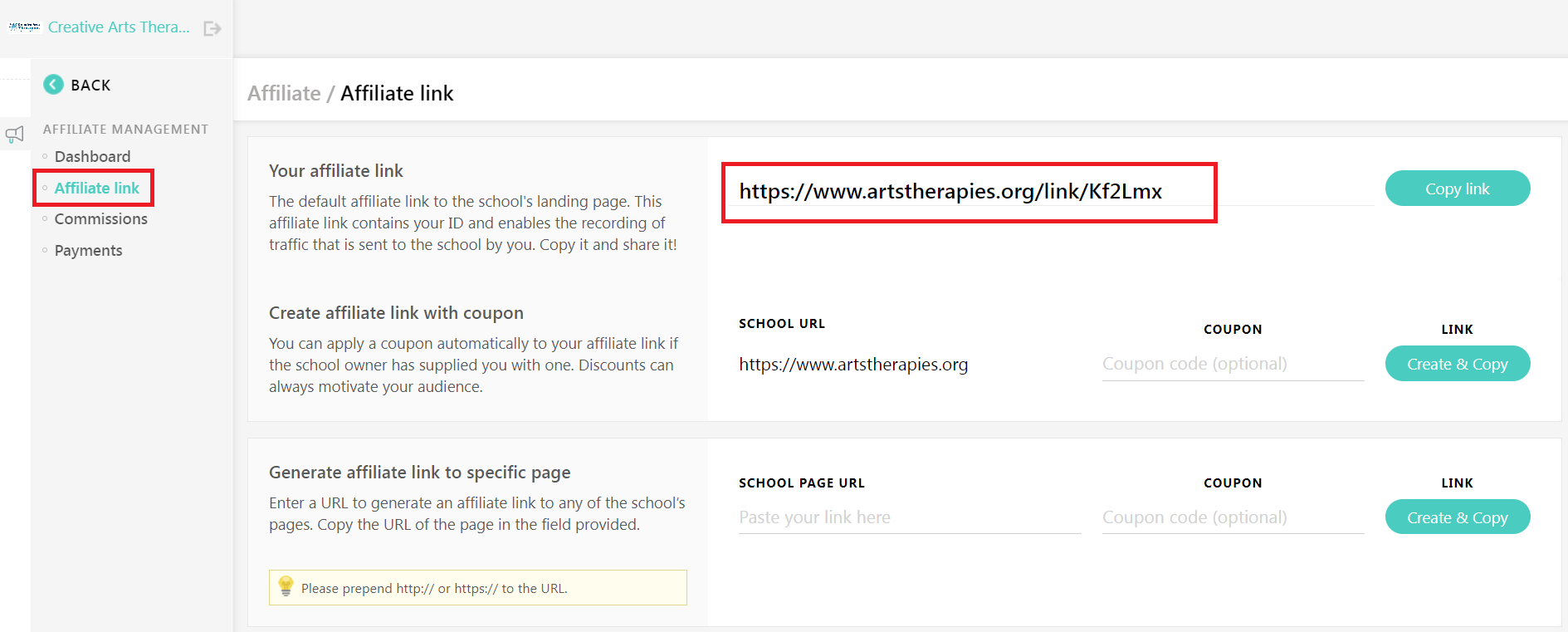
After creating the affiliate link that you want, you may notice that the link can be quite long. This usually won't be a concern as viewers will just click on these links; however, if you need for whatever reason to shorten the links, you can use any appropriate link shortener commercially available without ingringing the Affiliate Program Terms & Conditions.